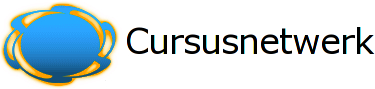Tekst opmaken met Markdown
Met Markdown is het mogelijk op bij eenvoudige tekstinvoer die je in Moodle kunt doen, toch gemakkelijk opmaak (vet, cursief) in te voegen, structuur aan te brengen (opsommingstekens, titels)en links (naar afbeeldingen of andere bronnen op het internet). Je kunt Markdown binnen Moodle op vele plaasten gebruiken door het te kiezen uit het opmaak rolmenuutje onderaan de velden voor tekstinvoer.
Basisconcepten
Om tekst in te voeren, typ je die gewoon in het tekstverster, waarbij je twee keer op de enter-toets klikt om een paragraaf te beëindigen. Laat dus een lege regel tussen de paragrafen.
Tekst benadrukken
Je kan op drie manieren tekst benadrukken met Markdown: cursief, vet en vet en cursief. Dit kun je bereiken door de tekst die je wil benadrukken tussen asterisks te zetten, bijvoorbeeld
*cursief* -> cursief
**vet** -> vet
***vet cursief*** -> vet cursief
Je kunt een enkel woord benadrukken, een woordenreeks en zelfs een deel van een woord:
een *enkel* woord -> een enkel woord
***een woordenreeks*** -> een woordenreeks
on**deel**baar -> ondeelbaar
Titels
Met Markdown kun je je tekst onderverdelen met titels; er zijn zes verschillende niveaus mogelijk, maar voor een gewone tekst gebruik je er meestal niet meer dan drie. Zo zijn er bijvoorbeeld drie titelniveaus gebruikt in de tekst die je nu leest.
Je kunt een titel maken door een lijn te beginnen met één of meer hekjes (#). Eén hekje is de grootste en belangrijkste titel, zes hekjes geven je de minst belangrijke of de kleinste titel.
# Hoofdtitel
## Ondertitel
### Nog kleinere titel
enz.
De eerste twee titelniveaus zijn het meest gebruikt en kunnen aangepast worden zodat ze meer opvallen (de manier van input is dezelfde als de vorige methode). Je kunt nog een lijn van gelijkheidstekens (=) of koppeltekens (-) onder de titel toevoegen.
Titel
=====
Ondertitel
----------
Lijsten
Lijst met bolletjes
Lijsten met bolletjes kun je maken door elke lijn te laten beginnen met een asterisk en een spatie voor de inhoud van dat punt. Merk op dat de spatie er moet staan en zeker niet vergeten mag worden.
* eerste punt
* tweede punt
* derde punt
wordt
- eerste punt
- tweede punt
- derde punt
Genummerde lijsten
Op gelijkaardige wijze kun je genummerde lijsten maken door elke lijn te laten beginnen met een nummer, gevolgd door een spatie en dan de bijhorende tekst.
1 eerste punt
2 tweede punt
3 derde punt
wordt
- eerste punt
- tweede punt
- derde punt
Lijsten met inspringen
Je kunt lijsten met bolletjes en genummerde lijsten nesten, zelfs mengen binnen dezelfde structuur:
* bolletje één bovenste niveau
* bolletje één onderliggend niveau
* bolletje twee onderliggend niveau
* bolletje twee bovenste niveau
1. genummerd punt één
1. genest genummerd punt
2. genummerd punt twee
wordt
- bolletje één bovenste niveau
- bolletje één onderliggend niveau
- bolletje twee onderliggend niveau
- bolletje twee bovenste niveau
- genummerd punt één
- genest genummerd punt
- genummerd punt twee
- genummerd punt één
Citaten
Je kunt een citaat aanduiden door elke lijn te beginnen met een groter dan teken (>). Dit karakter werd gekozen omdat veel e-mailprogramma's het gebruiken om een citaat aan te duiden. Meestal zal een citaat aangeduid worden door inspringen van beide marges.
> Dit is een citaat
> verdeeld over twee lijnen
becomes
Dit is een citaat verdeeld over twee lijnen
Je kunt wat op typwerk besparen door alleen als eerste karakter van een alinea een groter dan teken te typen
> Al deze tekst is een citaat
zelfs al is die verdeeld
over verschillende lijnen.
wordt
Al deze tekst is een citaat zelfs al is die verdeeld over verschillende lijnen.
Links
Er zijn twee manieren om links te maken naar web-bronnen: De eerste manier is door de link in line in te voegen, waarbij je de tekst waarop je de lezers wil laten klikken tussen vierkante haken zet, en de URL van de pagina naar waar ze gestuurd worden tussen ronde haakjes onmiddellijk na de vierkante haken, zonder spaties tussen de twee sets haken; je kunt ook nog een titel voor de link tussen aanhalingstekens na de URL zetten.
Een [voorbeeld-link](http://voorbeeld.be/ "Optionele titel") in een zin.
wordt
Een voorbeeld-link in een zin.
De titel wordt, als die voorzien is, getoond als 'tooltip' als de gebruiker met de muisaanwijzer over de linktekst gaat. Probeer maar met de link die hier boven verschijnt.
Voor langere links kun je het verstoren van de tekst vermijden door, zoals bij een voetnoot, een korte naam als identificatie aan de link koppelen in een tweede set vierkante haakjes (gebruik een kort verklarend woord, een zinnetje of gewoon een nummer).
Een [voorbeeld-link][vb] in een zin.
Dan kun je gelijk waar in het document de URL definieren, maar bij voorkeur onmiddellijk onder de alinea met de link of in een collectie samen met alle andere links onderaan de pagina:
[vb]: http://voorbeeld.be/ "Optionele Titel"
Een laatste mogelijkheid: wanneer je in de gelinkte tekst de URL wil tonen, dan plaats je de URL tussen groter dan en kleiner dan tekens:
wordt
Afbeeldingen
Afbeeldingen worden op een gelijkaardige manier ingevoegd als links, maar worden voorafgegaan door een uitroepteken. De 'alt'-tekst (alt betekent alternatief wordt meegegeven voor gebruikers die om één of ander reden de afbeelding niet kunnen zien. De tekst moet dus een zinnig alternatief voor de afbeelding zijn. Hiermee geef je ook een herinnering of een hint aan die gebruikers die de Markdown-tekst achteraf moeten aanpassen waarvoor de tekening staat.
De 'titel' wordt getoond in een klein popup-venstertje wanneer de gebruiker met de muisaanwijzer over de afbeelding gaat en kan zo aanvullende informatie geven.

En, zoals met links, kun je je document organiseren door alle URLs samen te zetten met een referentie zoals een voetnoot. Geef je afbeelding gewoon een korte, unieke naam:
![alt tekst][foto]
En gelijk waar in je document kun je die naam associëren met een afbeeldingsbestand:
[foto]: /url/naar/afb.jpg "Optionele titel"
Hier is een voorbeeld, gevolgd door het beeld in de browser.


De 'alt'-tekst, die erg belangrijk is voor de toegankelijkheid, zal door browsers dikwijls gebruikt worden wanneer links naar afbeeldingen gebroken zijn of tijdelijk niet beschikbaar:

wordt (het juiste beeld hangt af van de gebruikte browser)
Voor gevorderden
Deze korte introductie geeft een overzicht van de Markdown-functies die het meest gebruikt worden. Het is mogelijk om nog veel complexere resultaten te verkrijgen, zeker als je al weet hoe HTML te schrijven, maar deze mogelijkheden worden beschreven in een apart document over het gebruik van Markdown voor gevorderden.