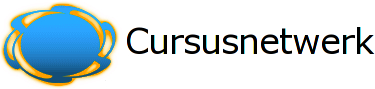Vensterinstellingen
Deze instellingen kunnen verborgen/getoond worden door op de knop met als label Toon instellingen of Verberg instellingen te klikken.
Gewoonlijk worden bronnen in een venster met een normaal frame getoond met de navigatiestructuur van Moodle in het bovenste frame. Je kunt ervoor kiezen dit frame weg te doen en de bron het venster te laten vullen zoals een gewone webpagina.
Als je echter je bron in een nieuw popupvenster wil laten verschijnen, volg dan volgende stappen:
- In de Venster-sectie kies je "Nieuw venster".
- Verwijder het vinkje bij de opties die je niet wil gebruiken.
Sta het veranderen van de grootte van het venster toe
Door dit vakje geselecteerd te laten kunnen gebruikers de grootte van het venster dat je gedefinieerd hebt wijzigen. Je kunt dit vakje best aangevinkt laten. Soms echter is de grootte van de bron vast en dat heeft het wel zin om de venstergrootte te blokkeren.
Sta scrollen van het venster toeDoor dit vakje te selecteren kunnen gebruikers door het venster scrollen om heel je bron te zien. Als dit vakje leeggemaakt wordt, dan kunnen gebruikers alleen zien wat past in de gedefinieerde venstergrootte en zullen dan niet door het venster mogen scrollen om de rest van de bron te bekijken.
Toon de links naar de mappenDit zal gebruikers de kans bieden om de links naar de mappen in dit venster te bekijken. Dit hangt ook af van de browser: het kan bekend staan als de linkbalk (in IE), de favorietenbalk of de bookmarksbalk (in Mozilla/Firefox)...
Toon de locatiebalkWil je dat gebruikers de URL (het webadres) van de bron kunnen zien? Indien wel moet je deze optie ingeschakeld laten. Anders zal de locatie verborgen worden.
Toon de menubalkOm je gebruikers toegang te verlenen tot de menubalk in dit venster laat je dit vinkje staan. Voor grafische presentaties is het meestal mooier de menubalk weg te laten.
Toon de werkbalkAls je de werkbalk laat zien, is het voor je gebruikers gemakkelijker om te navigeren, omdat ze dan een vooruit/terug knop, homeknop, ververs schermknop enz. te zien krijgen..
Toon de statusbalkDoor het tonen van de statusbalk krijgen mensen informatie van de browser over het laden van de bron of beveiligingsinformatie.
- Bepaal de grootte van het te openen venster
Veel mensen gebruiken nog steeds een schermresolutie van 800x600. In de meeste gevallen is het dan ook best dat je de initiële grootte van je venster iets kleiner maakt dan dat, bijvoorbeeld 600 hoog en 480 breed.
Als je dit veld niet invult dan zal het popupvenster even groot zijn als het venster waarin ze klikten om dit nieuwe venster te openen.